安装
首先通过Putty之类的相关软件通过SSH登录到路由器
安装相关依赖
开始之前需要安装依赖
opkg update opkg install kmod-usb-core kmod-usb-ohci kmod-usb2 kmod-usb-storage e2fsprogs fdisk usbutils mount-utils block-mount kmod-fs-ext4 kmod-fs-vfat kmod-fs-exfat kmod-nls-utf-8 kmod-nls-cp437 kmod-nls-iso8859-1 reboot
查看相关信息
使用lsusb -t列出已连接设备
Bus这一行代表主机芯片。在这里,Driver是xhci表示USB3.0, ehci表示USB2.0, 而uhci或ohci表示 USB1.1 有Class=Mass Storage的行表示已连接的USB设备。在这里,Driver是usb-storage代表类型
确认操作系统可以识别磁盘及其分区
ls -l /dev/sd*
应该至少展示一个已连接的磁盘,例如 “/dev/sda” 或 “/dev/sdb”,如果列表中没有磁盘,请重新检查 USB 驱动安装,并且重启你的 LEDE 设备
查看分区信息
block info | grep "/dev/sd" #运行block工具
如果磁盘上已经存在分区,他们应该被列为 /dev/sda1, /dev/sda2, /dev/sda3 等等。
如果我们有一个以上的存储设备连接,我们将看到 /dev/sdb1(第二个设备的第一个分区),/dev/sdc1(第三个设备的第一个分区)等等。
自动挂载分区
block detect > /etc/config/fstab #为fstab生成一个配置入口文件 uci set fstab.@mount[0].enabled='1' #在配置入口中启用自动挂载 uci commit uci set fstab.@global[0].check_fs='1' #启用每次LEDE设备启动后的自动文件系统检查 uci commit reboot #重启你的LEDE设备(验证自动挂载是否工作) uci show fstab #重启后,检查结果
使用block info验证磁盘是否正确挂载到了相关路径
你的外置存储现在就可以使用啦
安装Samba服务
挂载之后还需要能够被其他设备访问,所以需要安装Samba服务
opkg update opkg install samba36-server luci-app-samba
现在在路由器的管理界面就能看到Network Shares,这里就是samba的管理界面。
Add依次添加 [名称 目录 允许用户 只读 允许匿名用户 创建权限 目录权限] 保存!
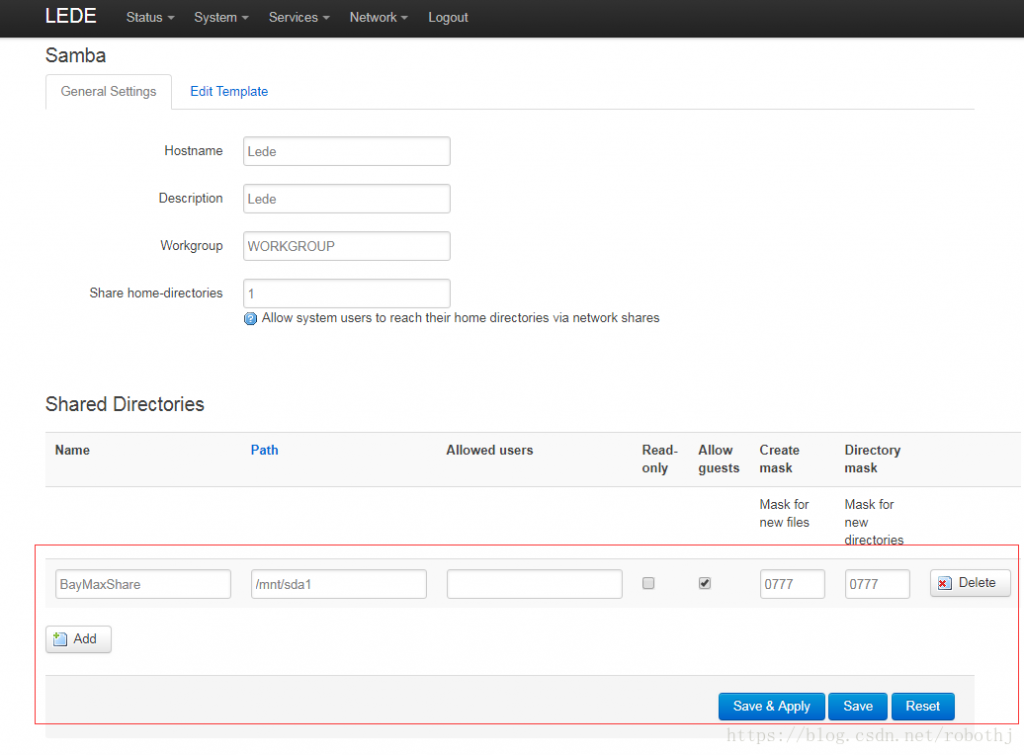
使用在我的电脑地址栏或者运行中输入\\路由器IP地址就可以看到共享出来的文件了。
windows10的使用
使用Windows10访问,可能会出现以下提示
你不能访问此共享文件夹,因为你组织的安全策略阻止未经身份验证的来宾访问。
此问题需要修改Win10 网络策略
按window+R键输入gpedit.msc 来启动本地组策略编辑器。
依次找到“计算机配置-管理模板-网络-Lanman工作站”这个节点,在右侧内容区可以看到“启用不安全的来宾登录”这一条策略设置。状态是“未配置”。
双击“启用不安全的来宾登录”这一条策略设置,将其状态修改为“已启用”并单击确定按钮。
设置完成再次尝试访问发现可以正常访问了。
设置samba用户
如果不想用匿名用户或者root用户登录,可以添加新用户
1、编辑/etc/passwd文件,添加一行。
myyanyan:*:1000:65534:myyanyan:/mnt/sda1:/bin/false
标红的部分请自行修改。
2、putty下,输入命令 smbpasswd -a myyanyan 。设置密码。
3、修改Network Shares里面的相关设置即可。
参考链接:
https://gist.github.com/lanceliao/455687b8e9780d8e487d
https://blog.csdn.net/robothj/article/details/80330773
https://zhidao.baidu.com/question/1579536483352053980.html
https://www.right.com.cn/forum/forum.php?mod=viewthread&tid=312227&page=1
